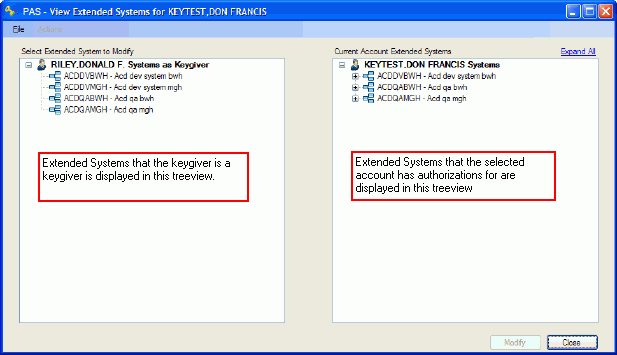Editing Extended Systems Authorizations
Extended systems have both the traditional authorization characters,
stored in the PAS cache database, and additional authorization components,
stored in a third party (extended) database.
- You must have keygiver privileges for an extended system to grant
or remove authorization for that extended system. In addition, you
must have A (System and SFA Authorization Editing) authorization in
the PAS system.
- See the PAS keygiver KnowledgeBase (ServiceNow)
for training information and documentation.
- To view a user's extended systems authorizations :
- Select the user's PAS account.
- Click the Account menu.
- Click the Edit Extended Systems option.
- The left pane displays the extended systems for which you have
keygiver privileges. The right pane displays the extended systems
the selected account has authorization to use.
- To display the authorizations a user has to use an extended
system, including whether the user is a keygiver, click its
 . To hide the information,
click
. To hide the information,
click  .
.
- To display all of the authorizations for all of the extended
systems the account has, click the Expand
All link at the top right of the systems list. Click Collapse All to hide all the sub-entries.
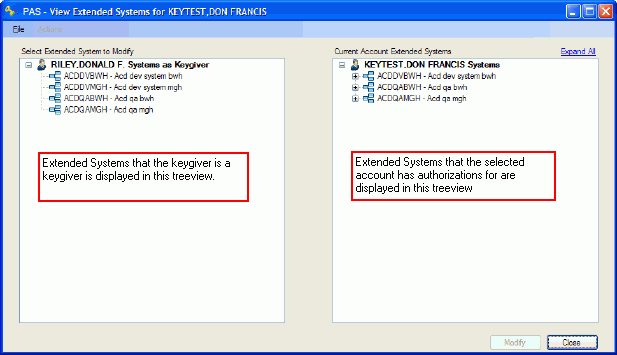
- To view or modify authorizations to use an extended system,
open the Edit Extended System window:
- Double-click the system.
- Right-click the system, and then click the Modify option in the
popup menu.
- Click to select the system, and then click the Modify
button.
- Click to select the system; next, click the Actions menu, and then
click the Modify option.
- To modify to use an extended
system:
- Open the Edit Extended System window (see above).
- Complete the authorization requirements as applicable for the selected
account.
- If needed, update the PAS authorizations (see next).
- Apply the changes (see below).
- The bottom panel of the extended systems editing window includes
PAS authorization information. Available authorizations are displayed
on the left, and the current PAS authorizations for the account are
on the right. To update the PAS authorizations for the account:
- To grant a type of authorization to use a system:
- Double-click the authorization in the keygiver pane.
- Right-click the authorization in the keygiver pane, and then click
the Add option in the popup menu.
- Click to select the authorization from the keygiver pane (left)
and drag it to the account pane (right).
- Click to select the authorization in the keygiver pane, and then
click the Add=> button.
- Click to select the authorization in the keygiver pane; next, click
the Actions menu, and then click the Add option.
- To remove a type of authorization to use a system:
- Double-click the authorization in the account pane.
- Right-click the authorization in the account pane, and then click
the Remove option in the popup menu.
- Click to select the authorization in the account pane, and then
click the <=Remove button.
- Click to select the authorization in the account pane; next, click
the Actions menu, and then click the Remove option.
- All systems and/or authorizations to be added display in blue text
in the account pane. All systems and/or authorizations to be removed
are no longer listed on the right.
- Apply the changes (see below).
- To return all authorizations to their original settings without
changes, click the Reset button;
alternately, click the Actions menu, and then click the Reset option.
- To save your changes (if any) to the :
- Click the Apply button;
alternately, click the Actions menu, and then click the Apply option.
- When prompted, type your password, and then click the Ok
button.
- The system checks for errors in completion and filing of the third
party data. Invalid data or filing failure triggers an error. If you
get an error, click the Ok
button to acknowledge and repeat the process. See Extended
Systems Components for details.
- When filing is complete, click the Ok
button to acknowledge.
 . To hide the information,
click
. To hide the information,
click  .
. . To hide the information,
click
. To hide the information,
click  .
.