SNF, RH/IRF, LTAC: Complete the screening form
- View only users: The form saves changes automatically, every 5 minutes. To avoid inadvertent changes, DO NOT review the form in the application. Click print and use the print preview to review the form.
- For RH referrals only, the status is red for Offered referrals with a screening form that is started but has not been signed within the last 48 hours.
- If you haven't already:
- Click Referrals Received on the main menu.
- Click the patient name to select a case.
- Click details on the Referral Management view.
- Click screening form.
The screening form is available for RH, LTAC, and SNF providers. There are different forms for each type of care.
Completing the form
- Fill out the form.
If the form remains open without activity 5 minutes, it saves automatically. If the form remains open without activity for 15 minutes, it closes automatically. - Scroll to the end of the form and then click save.
Tips for working with forms
- To change the font size, hold down the CTRL key and
- Keys: Press + to increase, - to decrease (use the keys to the right of zero; the number pad also works if you have one)
- Scroll wheel: scroll up to increase, down to decrease
- What field am I on? Text fields, date fields
 , and drop-down lists
, and drop-down lists 
- No entry: labeled inside

- When you’re in the field, the label moves above it and turns bold and teal:
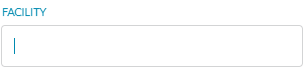
- When there's an entry and you’re not on it, the label is above and turns bold and gray:
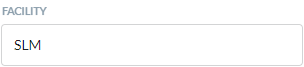
- Be VERY CAREFUL if your browser is prompting you with auto-complete words or phrases. It is very easy to select the wrong one.
- Keeping your hands on the keyboard and off the mouse is a proven time-saver. Tips for minimizing the mouse:
- To move to the next field, press the TAB key
- To move to the previous field, press SHIFT+TAB
- The form scrolls automatically as you move through the fields
- Date fields
 : Type dates as month/day/year (4-digit year required)
: Type dates as month/day/year (4-digit year required) - Drop-down lists

- If you know the entry you want, press the key for its first letter; if more than one option starts with that letter, keep pressing the same key until the one you want comes up
- To display the list, press ALT and the down arrow
- Move down the list by pressing the down arrow (you can do this without opening the list if you want)
- Move up by pressing the up arrow
- Multi-line fields are indicated with diagonal lines in the bottom right corner

- 5 lines display by default
- A scrollbar displays automatically if you type more than 5 lines
- Click and drag the bottom-right corner to make the field longer
- Checkboxes
 (select any as needed): when you’re on a checkbox, it’s highlighted
(select any as needed): when you’re on a checkbox, it’s highlighted  ; press the space bar to check
; press the space bar to check  and uncheck
and uncheck 
Printing the form
- Click print.
The document opens in a popup window. Click
 to print a copy. Click
to print a copy. Click  to save a copy.
to save a copy. -
Click × to close the popup.
Returning to the Management view
Click manage in the upper right.
See also