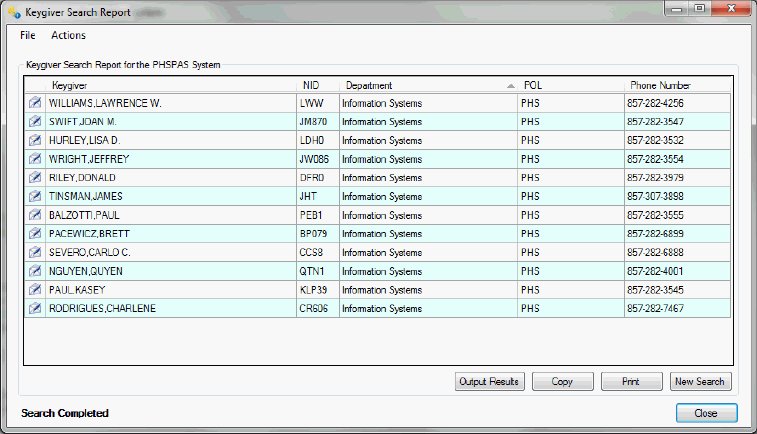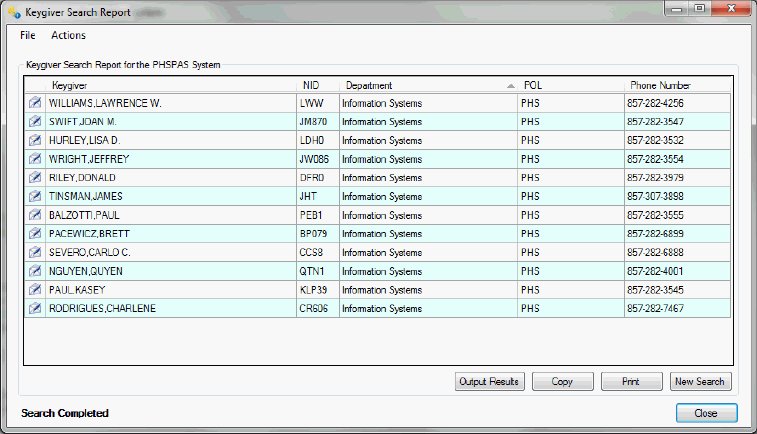Keygiver Search
- To generate a list
of keygivers for a system or SFA:
- Click the Reports menu.
- Click the Keygiver Search option.
- When prompted, click to select System or SFA from the associated
drop-down list, and then .
- To select a different system or SFA, click the New Search button,
, or click the Actions menu and then click the Select SYstem or SFA
option.
- The search results
are displayed in the bottom pane. The number of users, inactive accounts,
and programmers (if selected) found displays at the top. To sort the
list by any field, click the column heading. To reverse the sort order,
click the column heading again. The report information for each account
includes:
- Keygiver's full name
- Network ID (user name)
- Department
- Primary Office Location (POL)
- Phone number
- To email a keygiver,
click
 in their row.
in their row.
- To export the search
results to a new text (.txt) file:
- Click the Output Results
button, or click the Actions menu and then click the Output Results
option.
- By default, the field delimiter is a Tab character. When prompted,
to change the delimiter, select a different option from the drop-down
list. Click the OK button
to continue.
- When prompted, navigate to the storage area for the new txt file,
and type a File name.
- Click the Save button.
- Click the OK button to
acknowledge the message when the report output is complete to the
selected file area.
- To copy the data to
the device clipboard for pasting into an Excel spreadsheet or other
file that accepts character-delimited data:
- Click the Copy button,
or click the Actions menu and then click the Copy option.
- By default, the field delimiter is a Tab character. When prompted,
to change the delimiter, select a different option from the drop-down
list. Click the OK button
to continue.
- Click the OK button to
acknowledge the message when the report has been copied to the clipboard
- To preview and generate a paper copy of the report:
- Click the Print button,
or click the File menu, and then click the Print option.
- On the Key Viewing Activity Report, click the File menu.
- To display a mock-up, click the Print Preview option.
- To open the printing window, click the Print option.
- Generate a paper copy:
- From the Print Preview, click the
 icon, set
the parameters when prompted and click the Print
button. The preview and print windows close automatically.
icon, set
the parameters when prompted and click the Print
button. The preview and print windows close automatically.
- From the Print window, click the Print
button. The window closes automatically.
- Click Close.
- Click
 in the upper right.
in the upper right.
- Click the File menu, and then click the Close option.
- To return to the main PAS window:
- Click the Close button.
- Click the File menu, and then click the Close option.
- Click
 in the upper right.
in the upper right.